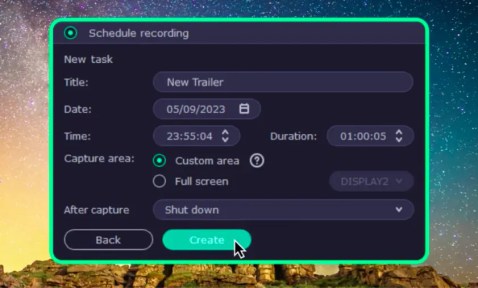Public cible de Movavi Screen Recorder
Movavi Screen Recorder est un enregistreur d’écran conçu pour toute personne ayant besoin de créer des enregistrements d’écran de haute qualité à des fins personnelles ou professionnelles. Vous n’avez besoin d’aucune compétence ou expérience particulière pour utiliser ce logiciel.
Movavi Screen Recorder est idéal pour :
- Les éducateurs et les étudiants qui souhaitent créer des cours, des conférences ou des présentations en ligne.
- Les spécialistes du marketing et les entrepreneurs qui souhaitent présenter leurs produits, services ou idées.
- Les streamers qui souhaitent partager leur flux en direct avec leur public.
- Les blogueurs et vloggers qui souhaitent créer du contenu engageant pour leurs abonnés.
- Toute personne souhaitant sauvegarder des informations importantes ou des moments mémorables depuis son écran.
Fonctionnalités – Solutions pour différents besoins

- Zone de capture flexible : Movavi Screen Recorder vous donne la liberté de choisir quelle partie de votre écran vous souhaitez enregistrer. Vous pouvez sélectionner l’intégralité de l’écran, une fenêtre spécifique ou une zone personnalisée.
- Enregistrement audio : Movavi Screen Recorder vous permet d’enregistrer de l’audio à partir de plusieurs sources simultanément. Vous pouvez enregistrer le son du système, votre microphone ou les deux.
- Enregistrement par webcam : Si vous souhaitez ajouter une touche personnelle à votre enregistrement d’écran, vous pouvez utiliser la fonction d’enregistrement par webcam de Movavi Screen Recorder. Vous pouvez enregistrer votre webcam avec votre écran et choisir où placer la vidéo de la webcam sur votre enregistrement. Vous pouvez également utiliser la fonction d’enregistrement par webcam seule si vous souhaitez créer un message vidéo ou un vlog.
- Enregistrement programmé : Movavi Screen Recorder peut vous aider à enregistrer les événements qui se produisent lorsque vous n’êtes pas devant votre ordinateur. Vous pouvez utiliser la fonction d’enregistrement programmé pour configurer une minuterie pour votre enregistrement et laisser Movavi Screen Recorder faire le reste. Vous pouvez également configurer des enregistrements récurrents pour des événements réguliers, tels que des webinaires ou des cours en ligne.
- Réduction du bruit : si vous souhaitez enregistrer de l’audio avec votre écran, vous pourriez rencontrer un bruit de fond qui pourrait gâcher votre enregistrement. Movavi Screen Recorder dispose d’une fonction intégrée de réduction du bruit qui peut filtrer les sons indésirables et rendre votre audio plus clair et plus professionnel.
- Captures d’écran défilantes : Parfois, vous devez capturer plus que ce qui ne tient sur votre écran. Par exemple, si vous souhaitez prendre une capture d’écran d’une longue page Web, d’un document ou d’une feuille de calcul. Movavi Screen Recorder dispose d’une fonction de capture d’écran défilante qui vous permet de capturer l’intégralité du contenu d’une fenêtre défilante en un seul clic.
- Outils de dessin : Movavi Screen Recorder dispose d’un ensemble d’outils de dessin que vous pouvez utiliser pendant votre enregistrement pour mettre en évidence des points importants, ajouter des annotations ou dessiner des formes. Vous pouvez choisir parmi différentes couleurs, tailles et formes pour vos dessins et les annuler ou les effacer si nécessaire.
- Effets de souris et de frappes : Movavi Screen Recorder peut rendre le curseur de votre souris et vos frappes plus visibles et expressifs dans votre enregistrement. Vous pouvez ajouter des effets de souris tels que des clics de souris, la surbrillance de la souris ou le son de la souris et vous pouvez également rendre vos frappes visibles pour souligner vos actions et guider vos spectateurs.
- Raccourcis clavier : Movavi Screen Recorder dispose d’un système de raccourcis clavier pratique qui vous permet de contrôler votre enregistrement avec des raccourcis clavier. Vous pouvez démarrer, prendre des captures d’écran, mettre en pause, reprendre ou arrêter votre enregistrement en appuyant simplement sur une touche.
- Outils d’édition : Movavi Screen Recorder dispose d’un éditeur vidéo intégré qui vous permet de découper, couper ou diviser votre enregistrement. Vous pouvez également ajuster la qualité vidéo, la vitesse ou le volume de votre enregistrement avec les outils d’édition.
- Options d’exportation : Movavi Screen Recorder prend en charge une large gamme de formats de sortie pour vos enregistrements. Vous pouvez sauvegarder vos enregistrements sous forme de fichiers MP4, MOV, AVI, GIF, MKV, WBM ou MP3. Vous pouvez également télécharger vos enregistrements directement sur YouTube ou Google Drive.
Comment enregistrer votre écran et votre audio avec Movavi Screen Recorder ?
Pour enregistrer votre écran et votre audio avec Movavi Screen Recorder, suivez ces étapes simples :
- Téléchargez et installez Movavi Screen Recorder depuis le site officiel.
- Lancez le programme et cliquez sur l’icône d’enregistrement d’écran dans la barre latérale.
- Sélectionnez la zone que vous souhaitez enregistrer en faisant glisser le cadre ou en choisissant l’une des tailles prédéfinies.
- Si vous souhaitez enregistrer de l’audio, assurez-vous que les icônes Audio système et Microphone sont vertes.
- Si vous souhaitez enregistrer une vidéo webcam, cliquez sur l’icône Webcam et sélectionnez votre appareil. Vous pouvez redimensionner et déplacer la fenêtre de la webcam à votre guise.
- Si vous souhaitez dessiner sur votre vidéo, cliquez sur l’icône appropriée et choisissez parmi différentes formes, couleurs et tailles. Vous pouvez également effacer ou annuler vos dessins.
- Si vous souhaitez afficher vos frappes au clavier et vos clics de souris, cliquez sur l’icône Paramètres et accédez à Effets. Cochez les cases à côté de Afficher les frappes au clavier et Afficher les clics de souris.
- Si vous souhaitez planifier votre enregistrement, cliquez sur l’icône Réveil et définissez l’heure de début, la durée et les options d’arrêt.
- Lorsque vous êtes prêt à démarrer l’enregistrement, cliquez sur Rec ou appuyez sur F10. Un compte à rebours apparaîtra avant le début de l’enregistrement.
- Pour suspendre ou reprendre l’enregistrement, appuyez sur F9 ou cliquez sur Pause/Reprendre.
- Pour arrêter l’enregistrement, appuyez sur F10 ou cliquez sur Arrêter. Une fenêtre d’aperçu s’ouvrira dans laquelle vous pourrez consulter votre screencast.
- Pour modifier votre screencast, le découper et le recadrer, cliquez sur Modifier dans la fenêtre d’aperçu.
- Pour enregistrer votre screencast, cliquez sur Exporter dans la fenêtre de l’éditeur. Vous pouvez choisir parmi différents formats et préréglages ou personnaliser vos propres paramètres.
- Pour partager votre screencast en ligne, cliquez sur Partager dans la fenêtre de l’éditeur. Vous pouvez télécharger votre vidéo directement sur YouTube ou Google Drive.
Pourquoi choisir l’enregistreur d’écran de Movavi ?
Movavi Screen Recorder est l’un des meilleurs logiciels d’enregistrement d’écran pour PC car il offre de nombreuses fonctionnalités et avantages qui le distinguent des autres outils similaires. En voici quelques uns:
- Avec une période d’essai gratuite de 7 jours, le téléchargement et l’utilisation à des fins personnelles sont gratuits.
- Il prend en charge les enregistrements de haute qualité jusqu’à une résolution 4K à 60 ips.
- Il dispose d’une interface conviviale, facile à naviguer et à personnaliser.
- Il dispose d’un planificateur qui vous permet d’automatiser vos enregistrements et de gagner du temps.
- Il dispose d’un outil de dessin qui vous aide à mettre en évidence les points importants de vos vidéos.
- Il dispose d’une fonction de réduction du bruit qui élimine les sons indésirables de vos enregistrements.
- Il dispose d’une fonction de capture d’écran avec défilement qui capture le contenu qui ne tient pas sur un seul écran.
- Il propose une large gamme de formats de sortie et de préréglages adaptés à différents appareils et plates-formes.

- Il ne prend pas en charge le système d’exploitation Linux.
- Il ne convient pas à l’enregistrement de jeux vidéos.
- Il ne capture pas les flux vidéo et audio protégés contre la copie.
- Il dispose d’une version d’essai avec des limitations.
Conclusion
Movavi Screen Recorder est un enregistreur d’écran gratuit qui vous permet de capturer votre écran et votre audio, de dessiner sur des vidéos, d’ajouter une superposition de webcam, de planifier des enregistrements, de modifier et de partager vos screencasts. C’est l’un des meilleurs logiciels d’enregistrement d’écran pour PC car il offre des fonctionnalités de haute qualité, conviviales et polyvalentes qui peuvent vous aider à créer du contenu attrayant et professionnel à diverses fins. Si vous souhaitez l’essayer, vous pouvez le télécharger depuis le site officiel et commencer à enregistrer votre écran et votre audio en quelques minutes.